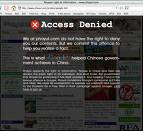share ko lang po ito para sa mga naghahanap ng premium link generator..
Credits: sun is my life
Rapidshare Leecher
--
MegaUpload Leecher
--
Hotfile Leecher
--
Best Leechers Site (20 sites)
__________________
Credits: sun is my life
Rapidshare Leecher
Code:
http://public.dvdriprl.net/index.php http://www.descargasfull.com/index.php
MegaUpload Leecher
Code:
http://www.megaleech.us/ http://www.descargasfull.com/index.php
Hotfile Leecher
Code:
http://www.noleech.com/index.php
Best Leechers Site (20 sites)
Code:
http://aywasoft.com/leech/1.html